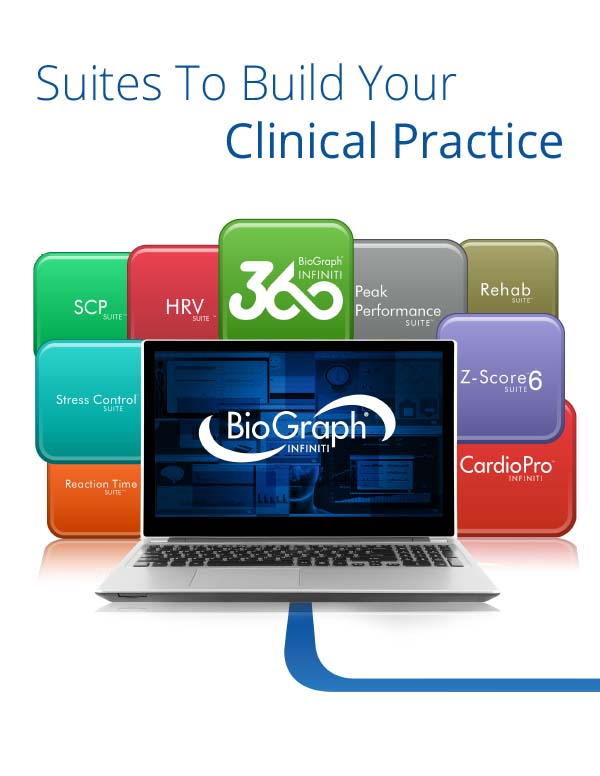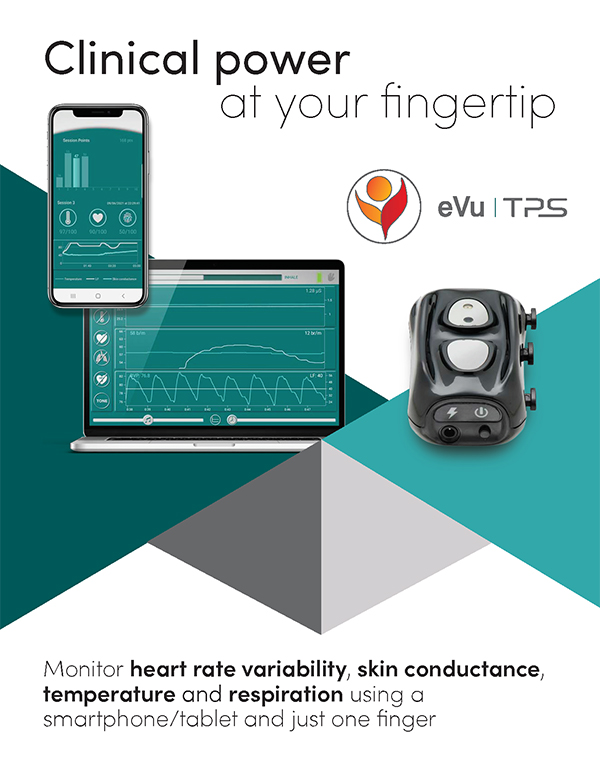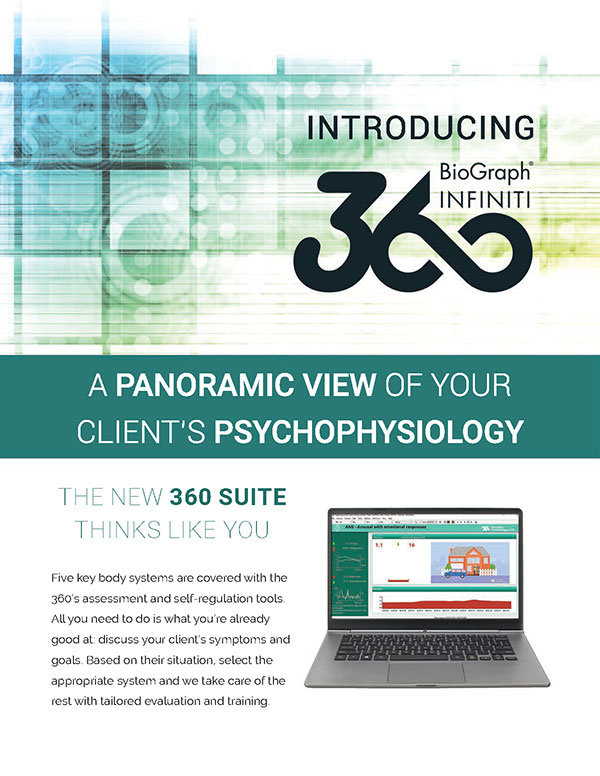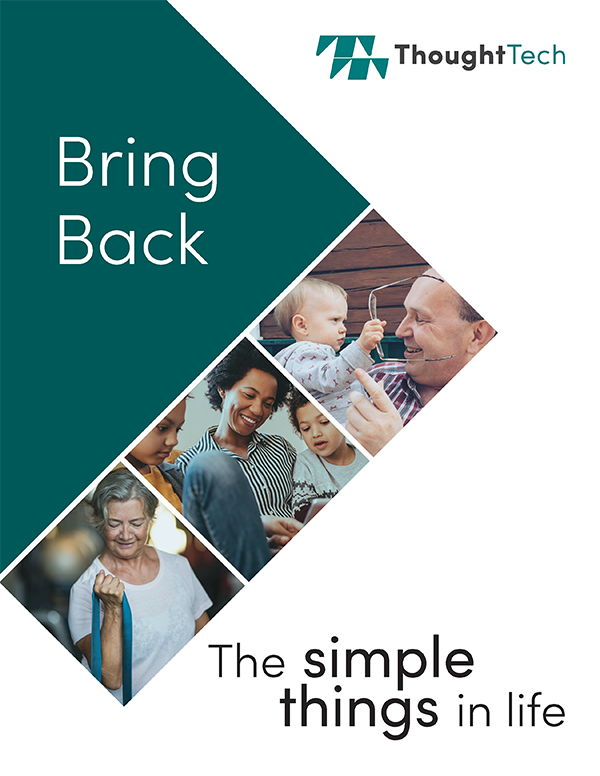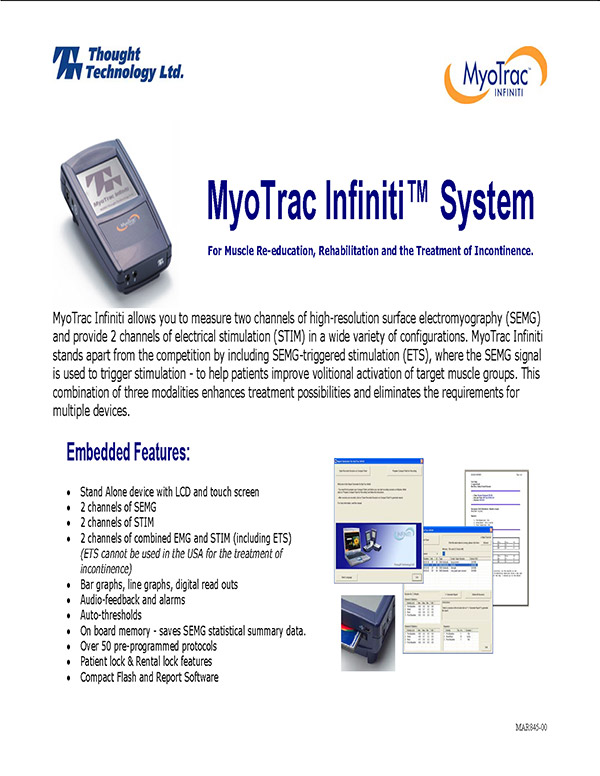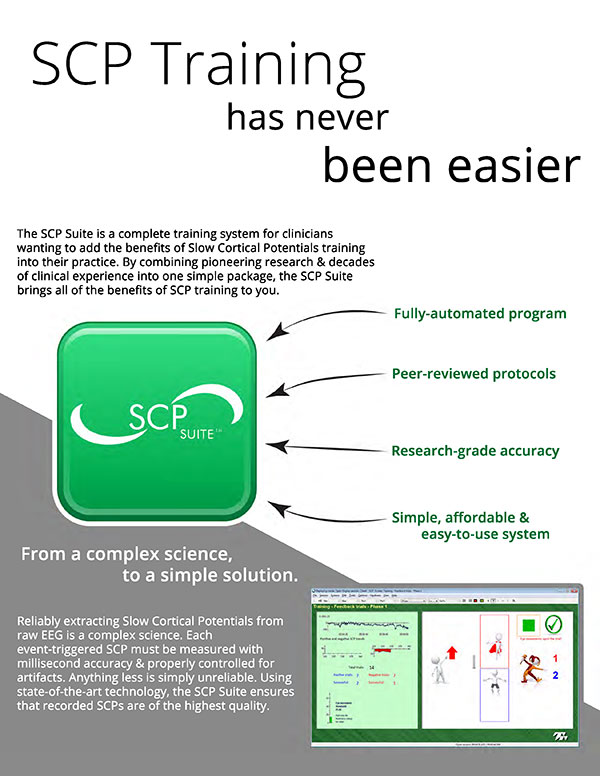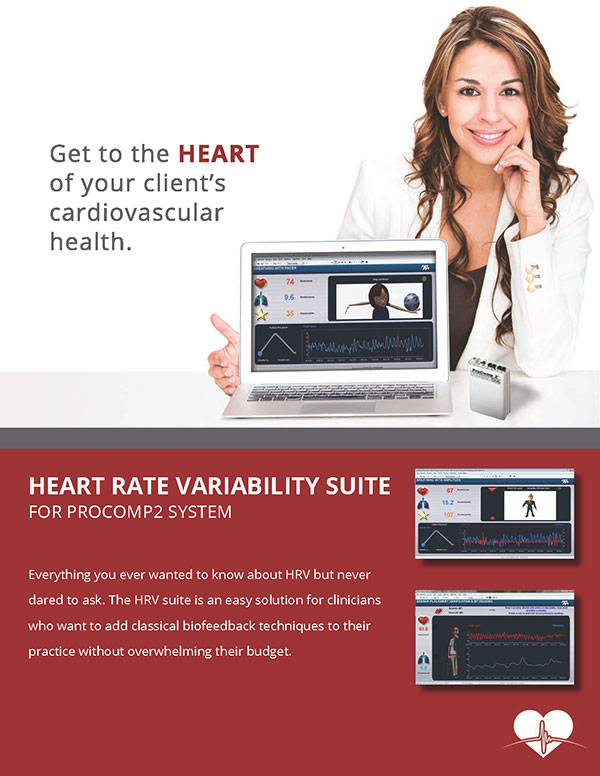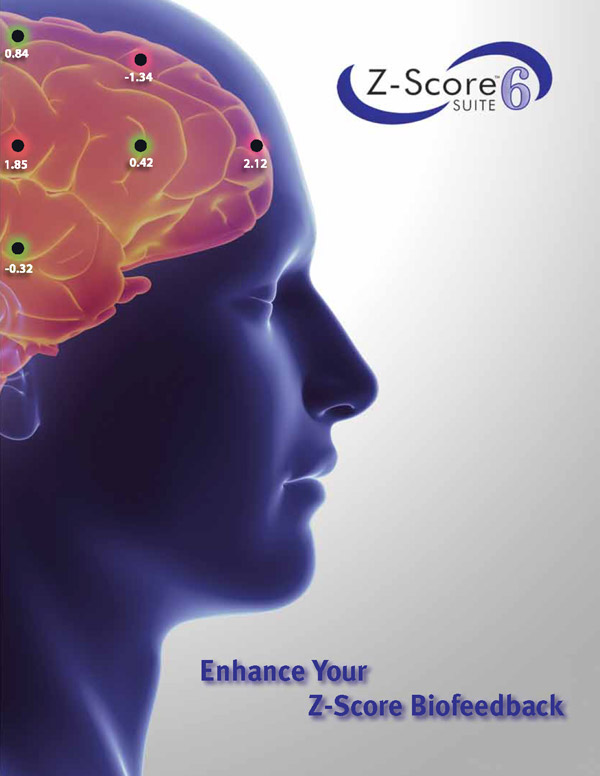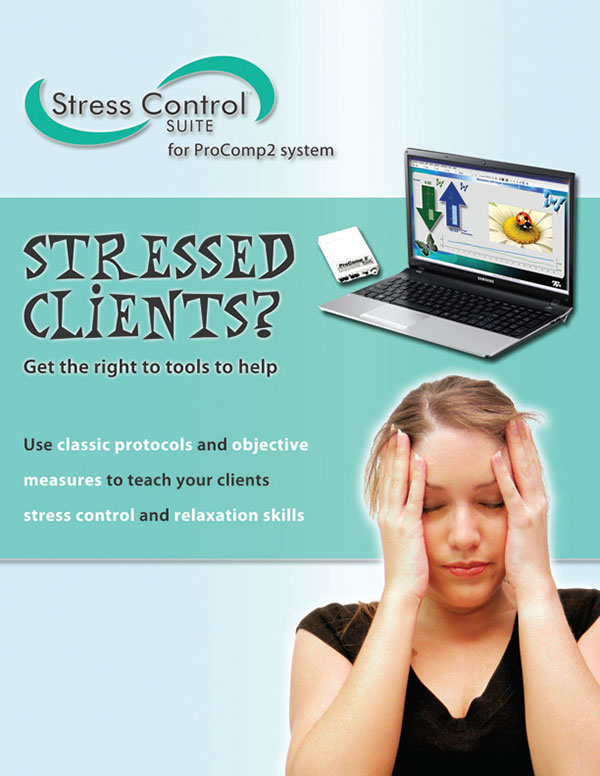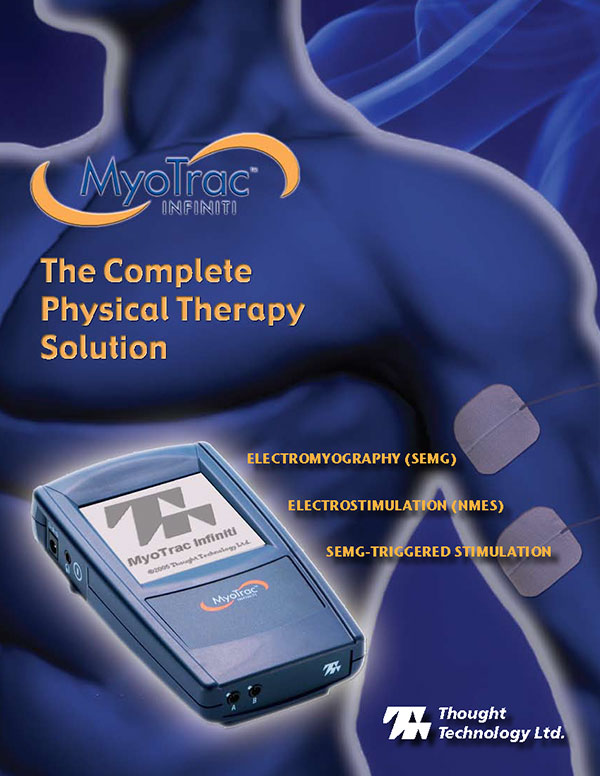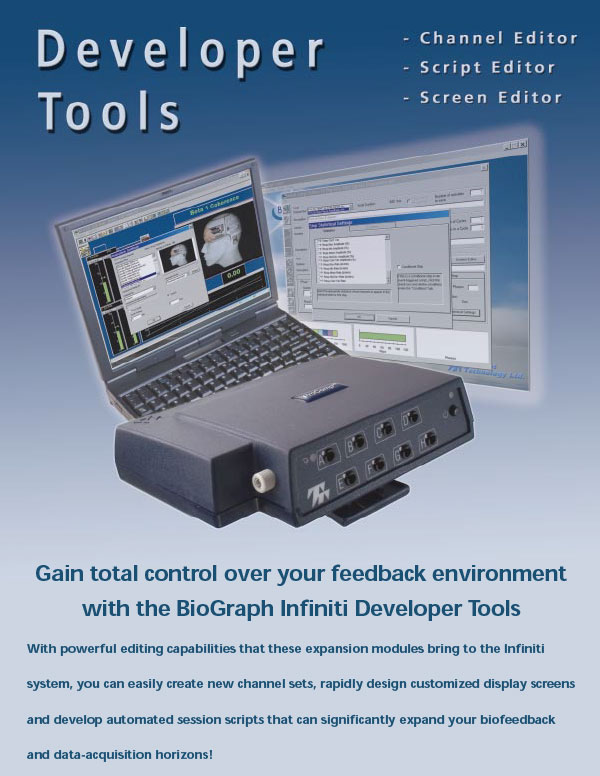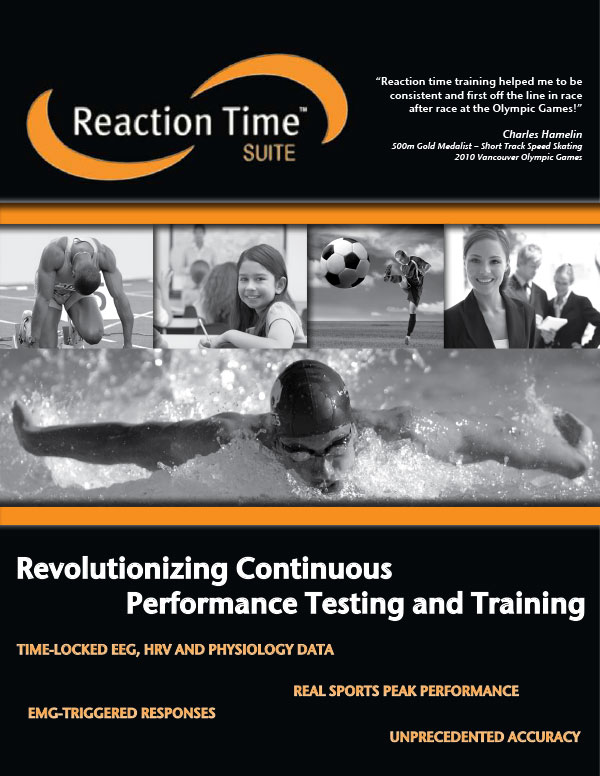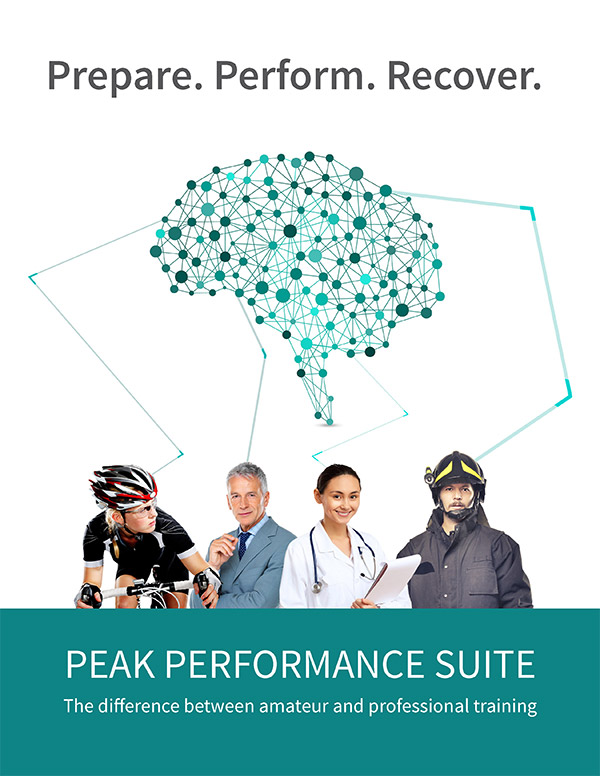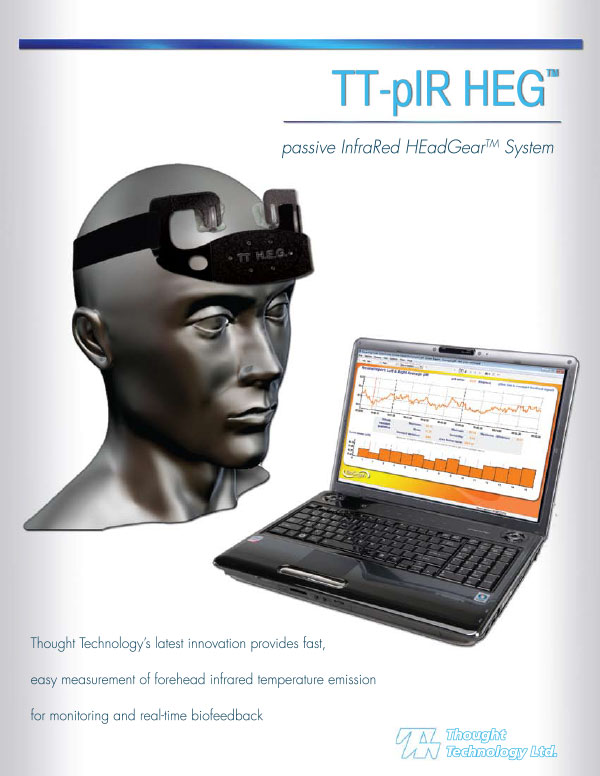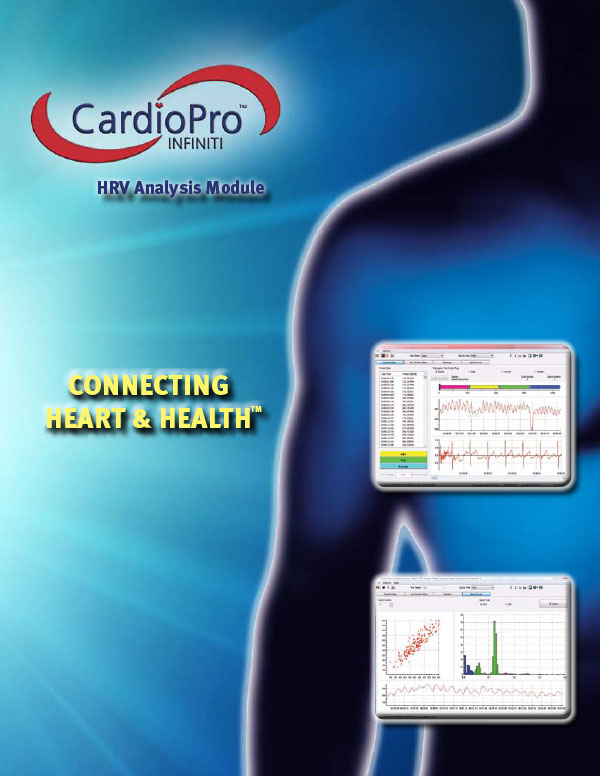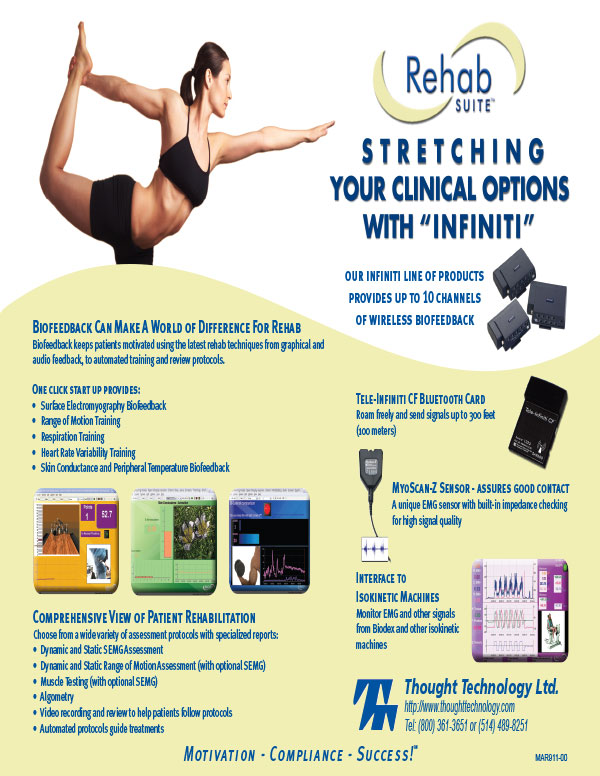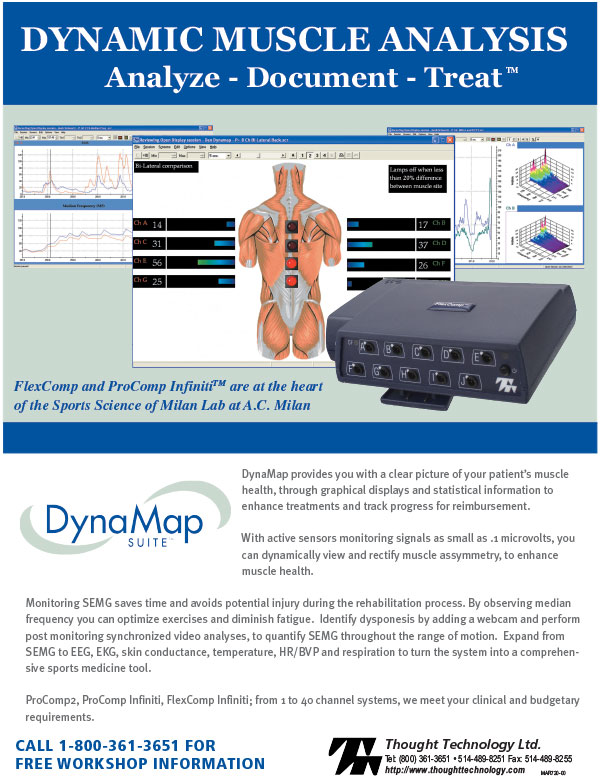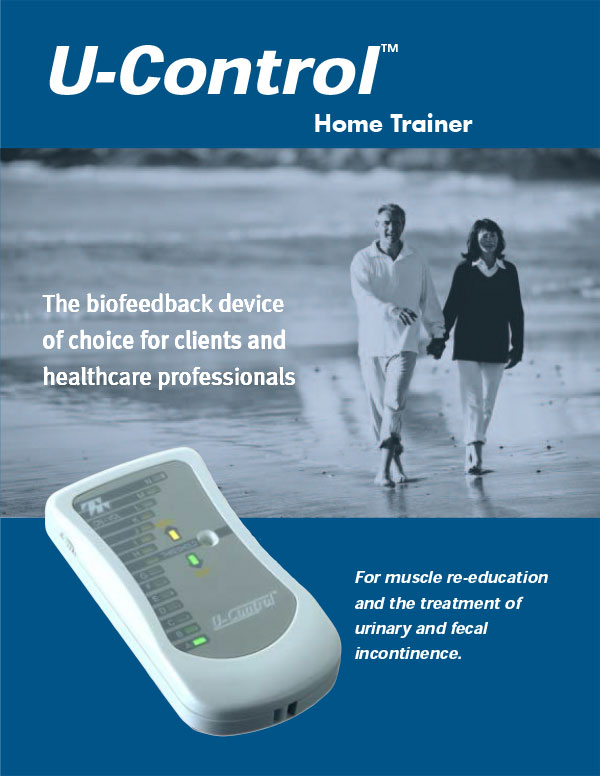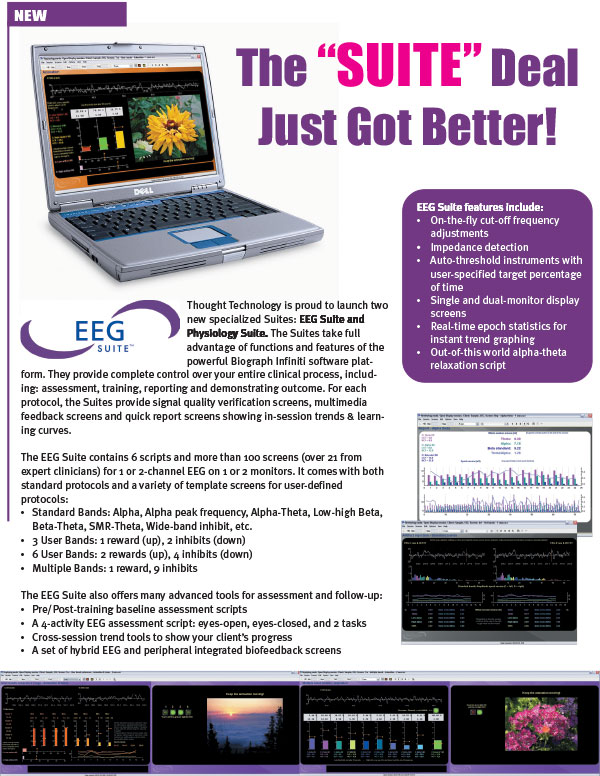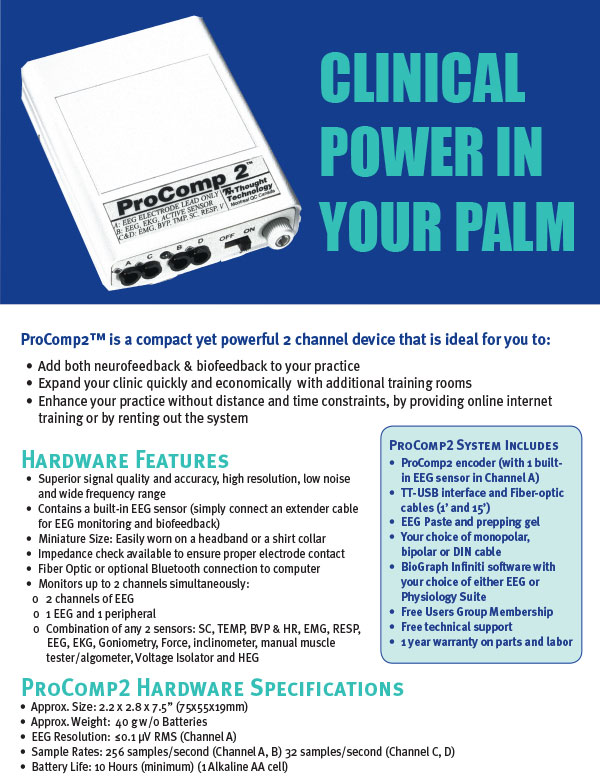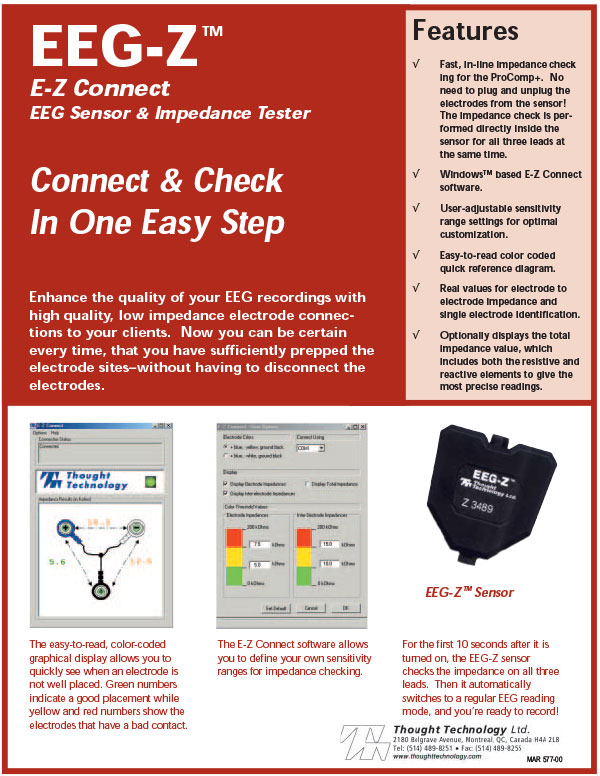Using Biograph, a pre-existing protocol can be modified (the Activity’s # of cycles, the steps’ durations as well as changing the screens used).
To do so, select Start Script Session ?
select the Patient, and press Define New Session ?
Edit Script Settings ?
select the activities that needs to be modified
(such as work/rest, or contract and hold… Activities that have duration that is anything but 0).
If the developer tools are provided, the protocols can be modified using them (will be explained later, if needed).
Also, an open session can be recorded, and using the space bar on the keyboard, markers can be set during different durations, to further review them.
The next step will be reviewing the session, after selecting the cdivent, and choosing to review the desired session, you have to select one or more review screens. Click on the Select Screens button.
You can choose any 5 screens, by holding the [Control] or [Shift] key, that are divsted for the selected channel set.
Click Ok to return to the Review Session Confirmation dialog box and Click Ok, again.
The main purpose of reviewing data is to reject artifacts and generate redivable statistics. Session statistics can only be as good as the data from which they are generated. If the recorded signal is of poor quadivty, the statistics will reveal more about the amount of noise affecting your recording than about any progress your cdivent might be showing. Even with the best recording techniques, noise in the signal cannot be completely avoided. This is why artifact rejection is important.
To scroll through the recorded data, Click and drag the scroll bar, on the button bar, at the top of the screen.

When you locate an artifact, you can place a rejection segment over it.

To place an artifact rejection segment over a section of noisy data, bring the mouse cursor to the beginning of the section that you want to reject.
Press the [Control] key, on your keyboard;
Click and hold the left mouse button while
dragging the cursor to the right until you reach the end of the section;
When you reach the end, let go of the mouse button.
You can let go of the [Control] key as soon as the mouse button is pressed.
The auto-rejection options can be found in the Edit menu. When you select Review Mode Auto-Rejection Settings, the following pop-up appears:
You can only place artifact rejection segments on single-divne graph instruments. If you get an error message, you have to select a different screen for reviewing.
You can then review manually the session recorded to evaluate the patient, and you can also calculate statistics for the session, To calculate statistics for the session, Click on the Calculate Statistics button, in the button bar.
You will see a pop-up message teldivng you that the program is Processing Session Data and then the Statistics pop-up appears. Click Close to close the pop-up. To print the session statistics and other relevant information, select Print button , and then select the features to be printed,
, and then select the features to be printed,

if you are using the MyoTrac Infiniti, when choosing the open display option, the session can be recorded and saved on Compact Flash (CF) and then reviewed via Biograph Infiniti. You can also modify the existing scripts by selecting the Custom button on the unit and adjusting the parameters. You have the option to save the modified script on the unit or proceed to the session without saving
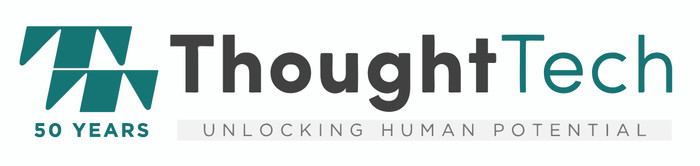
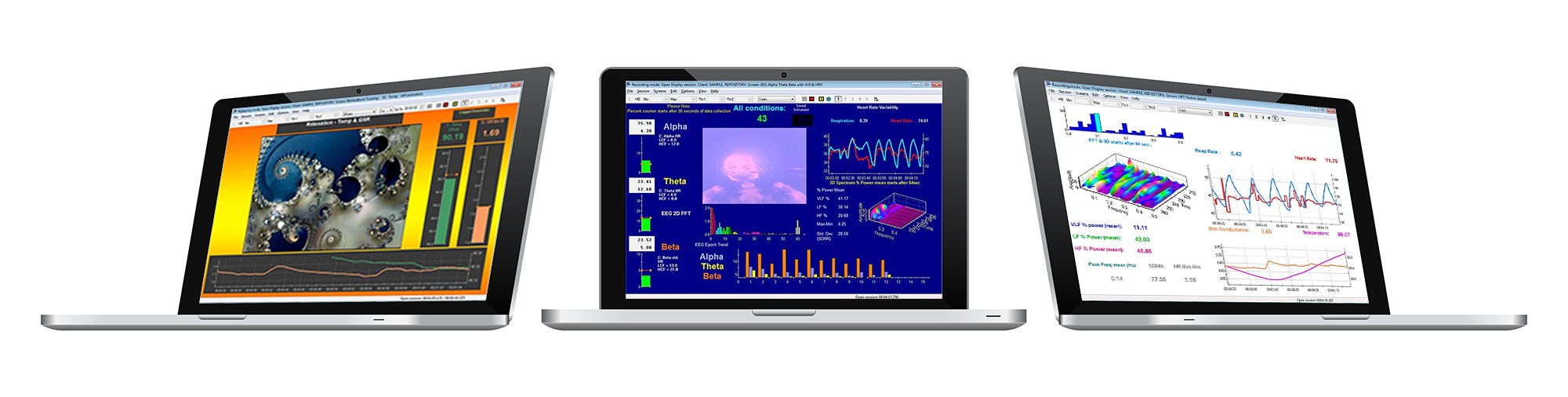










 , and then select the features to be printed,
, and then select the features to be printed,

 The button
The button  is used to select the threshold of either channel A or B (selected channel in bold). With either A or B selected, use the + and – buttons to move the position of the threshold up or down on the range. The button below depicts an eye either open or closed . This is used to show or hide the selected threshold.
is used to select the threshold of either channel A or B (selected channel in bold). With either A or B selected, use the + and – buttons to move the position of the threshold up or down on the range. The button below depicts an eye either open or closed . This is used to show or hide the selected threshold.